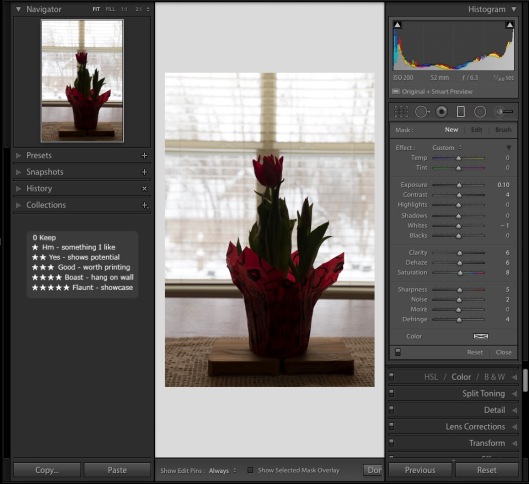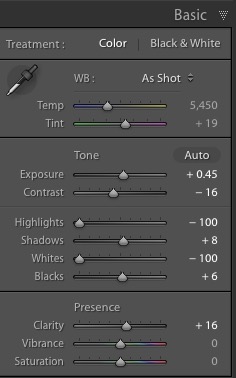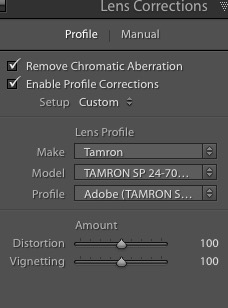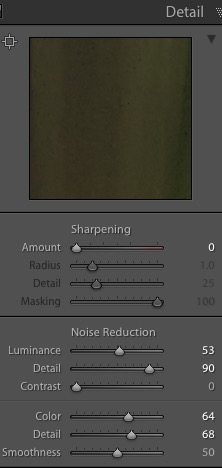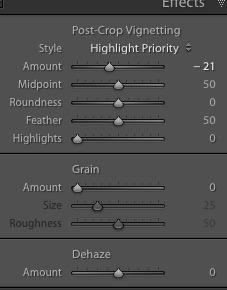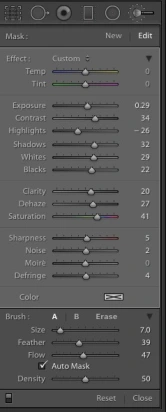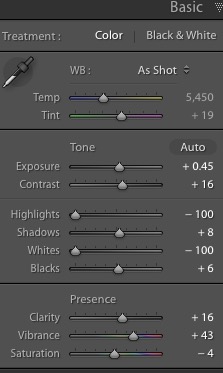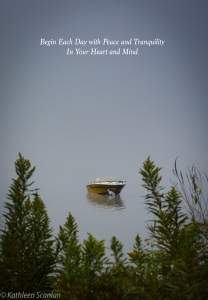Tags
creativity, images, information, Lightroom, Lightroom CC, Lightroom information, Lightroom merge, Merge, Merging images, Natural Light, Photography, Photography information, Photography postwork, post-work
When Lightroom was initially introduced to the market, it did not have the means to merge photos together. You had to use Photoshop to create a multi-layered image. Today, you can do that work right inside Lightroom with ease.
When shooting without a flash and with a bright background, the image in the front of the light will come out very dark. Now, no one wants the main image “in the dark”. In the photos I am using for an example of bright backgrounds, I didn’t want to use a flash and didn’t want to lose the background either by opening up the stops to accommodate the image in the forefront. So, I headed to Lightroom for a solution!

Lightroom now allows you to merge two or more images by compressing all the image data into one HDR image using very simple steps. Don’t be put off by “HDR”. In this instance of over-bright background, it is just a beginning point. You can still adjust the final HDR product to your vision.
If you are steady-handed, shoot three or more photos with different speed stops without moving your focus. For this article, I used my Canon 6D on a tripod and set my camera to shoot +/- one stop which means it will shoot the scene at a base stop that I set, then shoot ¾ higher (+3/4) and ¾ down (-3/4). I rarely do a full stop either way. I set my ISO to 200 although I could have gone higher but didn’t want graininess in the images. Last but not least, my f-stop was set at 6.3.
Another way to shoot is to start at the high end of the speed you want to use and shut down a -1/2 stop for several more images. The outcome will be the same. This can also be done in reverse by adding +1/2 stop.
The most important thing to remember when merging photos in Lightroom is that they are to be unprocessed. Another words do not do any post work on the images you plan on using.
Here are the two (yep, only two) steps for merging photos in Lightroom:
- Select the photos you wish to merge together. They have to be in consecutive order and have + or minus (-) speed settings for this to work (as mentioned above). On a Mac, click on the first image and Cmd/Shift-click on the last image in Lightroom Classic CC to select the group of images you wish to use. I chose to use the three below.
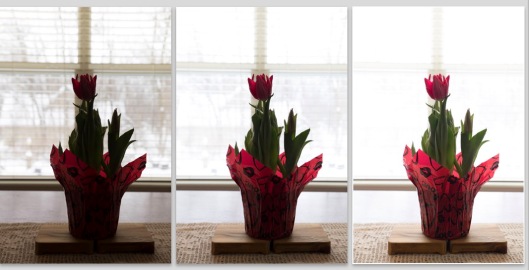
The histograms of each shot shows that I used shutter speeds of 1/80, 1/30, and 1/15 (the reason 1/60 is missing is because I deleted it before deciding to merge the images. (Accidentally tripped over the tripod and the image was blurry! Not a good idea…)
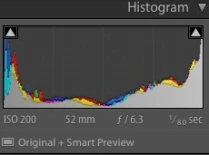

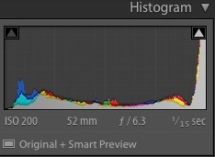
- Select Photo > Photo Merge > HDR. or press Ctrl+H. Photo Merge is just below “Edit In”.
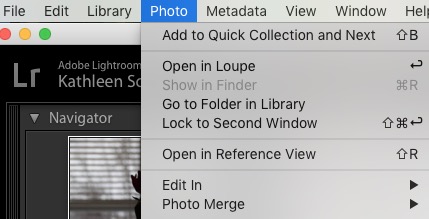
- Another box (HDR preview box) will pop open. This is where your final image will be created. You can select or deselect the following:
Auto Tone: Provides a good starting point for an evenly-toned merged image. You can turn this off and see what happens. Don’t panic if you see a dark image. All the data is still there. Lightroom just didn’t make adjusts; you can do this once you accept the preview.
Auto Align: Useful if the images being merged have slight movement from shot to shot. Enable this option if the images were shot using a handheld camera. Enabling this option may not be necessary if the images were shot using a tripod. The way to tell if you really need it is to zoom in on the image to see if everything aligns.
While you are making your choices, Lightroom is busy combining your chosen photos into one preview.
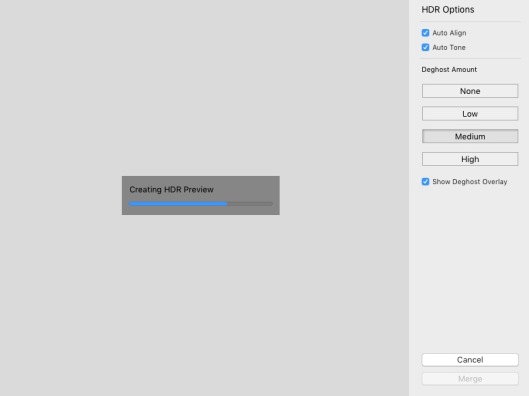
After deciding on those two options, you can choose how much “deghosting” you may need. This occurs when some transparency from the one image to the next occurs while merging. For example: a bird or plane flying across the sky. Each frame will have the bird or plane in a different position. You might see the ghost of the bird or plane in each position in the final image. Deghost will take care of this.
You can preview the effects of these settings right within the dialog box once the image downloads. Play with it a bit so you understand how the options affect your final image. Then, accept the image.
My final HDR image turned out to be a far cry from what I envisioned. As you can see, it came out rather bright while the plant detail is nice and sharp. A little too bright for me! (Remember, earlier I stated that you can adjust your final HDR image.)

When you merge images in Lightroom, the program creates a new file/image. It combines all the data from the images you used to create the HDR image and compresses that date into one file. This means you can adjust the final image as if it was the original shot but with a whole lot more data to work with. In my example, it probably had three times the image data since I used three images.
Because my final HDR image was not quite what I wanted (again, I could have turned Auto Tone off and made adjustments from that image), I decided to do some further adjustments in Lightroom on the new file/image. Now the image looks much more natural and the details of the plant are still nice and sharp. This, I like!

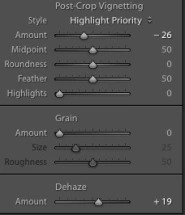
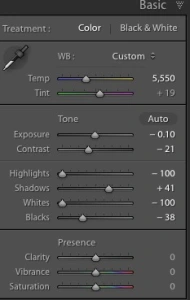
So the next time you want to play with your camera, try this neat trick out. Take several shots of one object, using several different speeds. Combined them in Lightroom and see what you can create. Have fun!